How to Use Emergency SOS on iPhone
Calling the emergency services is one of those features that you hope you never have to use on your iPhone, but knowing how to use it is essential. For many years, the process wasn’t straightforward – you had to bring up passcode entry, then choose emergency, and dial the number of your choice.
That changed with an iOS update late last year, with Apple integrating a quick trigger mechanism with the Power button. Interestingly, it was brought to Apple Watch first, where holding down the side button brings up an option to activate the feature.
Called the Emergency SOS feature, it was first made available on iPhones in India, because of a government mandate. It’s now been rolled out to 13 other countries, covering Australia, Belgium, Brazil, Canada, China, France, Hong Kong, Italy, Japan, Russia, Spain, the UK, and the US. Emergency SOS is on on all iPhones by default.
How Emergency SOS works on iPhone
You can activate Emergency SOS by rapidly pressing the Sleep/ Wake button (as Apple calls it) on the right side of your iPhone, between three or five times depending on the setting. This can be changed in the Settings app under General > Emergency SOS.
Your iPhone will figure out the correct number to dial based on your geographical location and the regional settings. In India, that number is now 112, which is incidentally the same as most European countries.
Once you’ve activated the feature your iPhone will, as the default setting, sound an alarm and start a three-second countdown. This is meant to give you a chance to cancel the emergency alert, in case you triggered it accidentally. After three seconds, the phone will dial emergency services automatically.
How to turn off countdown sound for Emergency SOS on iPhone
Depending on the emergency you might find yourself in, the loud beeping your iPhone makes while counting down could be a problem. If you want your iPhone to dial the authorities in silence, you can turn off the countdown sound, fortunately.
Here’s how. Head into the Settings app, and then navigate to General > Emergency SOS. By default, the Countdown Sound toggle is on (green). Tap it once, or slide it to the left, to disable it.
How to specify emergency contacts for Emergency SOS on iPhone
The Emergency SOS feature on iOS can also alert trusted contacts, such as family members or close friends, letting them know that you’ve dialled the emergency services, and sharing your current location. If you’ve already mentioned emergency contacts in Medical ID section of the Health app, then those will appear on the Emergency SOS setting page.
For those who haven’t saved these details, open the Health app from your home screen. Choose Medical ID in the bottom right, and then click Edit near the bottom. Scroll down to find the Emergency Contacts section, and tap on Add emergency contact to pick people from your list of contacts.
How to turn off Emergency SOS on iPhone
If you tend to be careless, you may be worried that you’ll accidentally set off Emergency SOS on your iPhone. After all, in some countries, dialling the emergency services without a proper cause can incur a fine. While Emergency SOS itself can’t be deactivated, the automatic dial feature can be turned off.
Open the Settings app. Head to General > Emergency SOS. Turn off the toggle for Click Sleep/Wake to Auto Call. You’ll notice that the text below changes to reflect that the feature will be available on your screen after you rapidly press the specified button, rather than automatically starting a countdown.
Once you do this, when you press the Sleep/Wake button three or five times (depending on your settings), a big toggle with a red SOS button will appear onscreen. Simply slide it to the right to call the emergency services, just as you would with the old slide to unlock Apple lock-screen system.
Labels:
Tech News


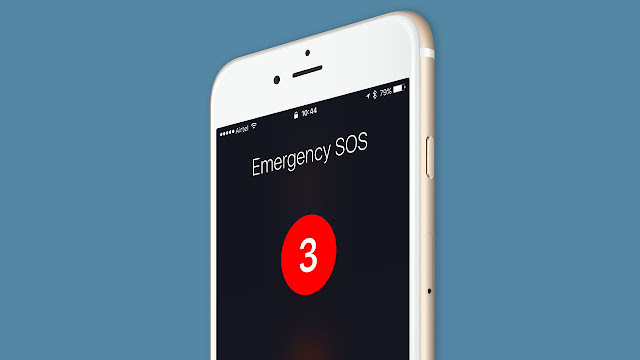







No comments:
Post a Comment