How to Create a Virtual Dash Button for Almost Anything Amazon Sells
Amazon Dash buttons are a quick and easy way to reorder products that you use often, but they only exist for certain brands and products. The good news, though, is that if you’re a Prime member, you can take advantage of virtual Dash buttons and quickly reorder almost anything that Amazon sells with Prime.
Think of a virtual Dash button as Amazon’s 1-click ordering system, but instead of having to search and find the item first, you have a shortcut to it right on the Amazon website or in the Amazon app.
You can access your virtual Dash buttons and create new ones from the app on your phone or through Amazon’s website on your computer.
From the Amazon App
Start off by opening up the Amazon app on your phone and scroll down until the “Your Dash Buttons” section appears. Tap on “Show XX more Dash Buttons”.
All of your Dash buttons will appear in this list, both physical and virtual. You also might notice that there are some virtual Dash buttons that were automatically added by Amazon based on your past frequent purchases of a specific product.
First off, let’s delete the automatically-created virtual Dash buttons we don’t want. To do this, start by tapping on the product logo, and then tap on “Delete Your Dash Button”.
After that, let’s create a new virtual Dash button. Go back to the main screen of the Amazon app and tap on the search bar at the top.
Search for any product that you want to create a Dash button for—it doesn’t matter if there’s a physical Dash button for it or not.
Find it in the list of search results and make sure that it’s Prime eligible (the Prime logo will appear below the price).
When the item listing opens, scroll down and tap on “Add to Your Dash Buttons” and a Dash button will automatically be created.
Go back to your list of Dash buttons and you’ll see your new Dash button is ready to go.
You can also give the Dash button a custom label by tapping on its logo and selecting “Label Your Dash Button”.
Hit “Save” and the label will appear on the Dash button.
From there, whenever you need to reorder something, you can just tap on the white circle just like you would on a physical Dash button.
From the Amazon Website
Start off by visiting the Amazon home page and off to the right you’ll see a bunch of Dash buttons.
Click on “See All” to view all of your Dash buttons if you have more than what’s shown on the home page.
All of your Dash buttons will appear in this list, both physical and virtual. You also might notice that there are some virtual Dash buttons that were automatically added by Amazon based on your past frequent purchases of a specific product. To start, let’s delete the automatically-created virtual Dash buttons we don’t want. Click on the product logo for a dash button you want to delete.
Then click on “Delete Your Dash Button”.
After that, let’s create a new virtual Dash button. Go back to the Amazon home page and search for a product that you want to create a Dash button for. Find it in the list of search results and make sure that it’s Prime eligible (the Prime logo will appear below the price).
Click on it to open the listing. Then off to the right, click on “Add to Your Dash Buttons” and a Dash button will automatically be created.
The button will switch to “See Your Dash Buttons”, so click on it again.
You’ll see your new Dash button is ready to go.
You can also give the Dash button a custom label by clicking on its logo and selecting “Label Your Dash Button”.
Hit “Save” and the label will appear on the Dash button.
From there, whenever you need to reorder something, you can do so right from the Amazon home page without needing to search for the item.
Labels:
Tech News






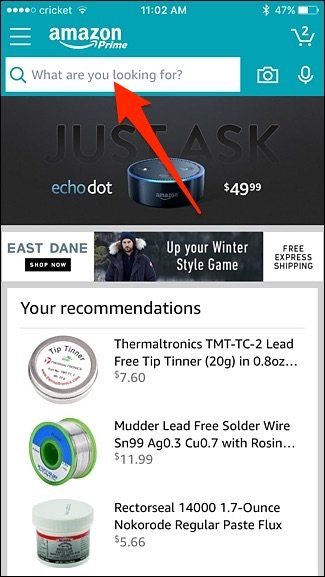

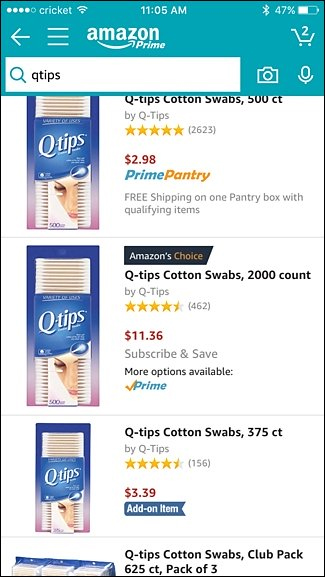
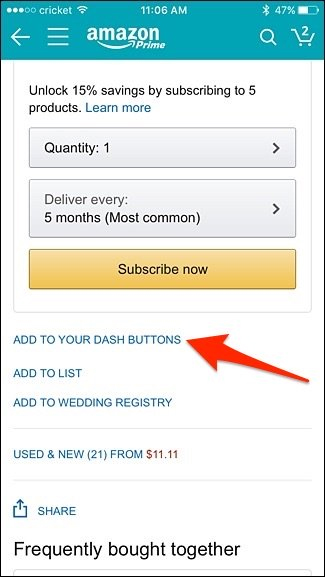
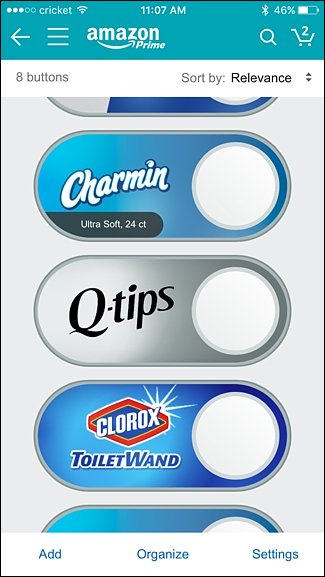








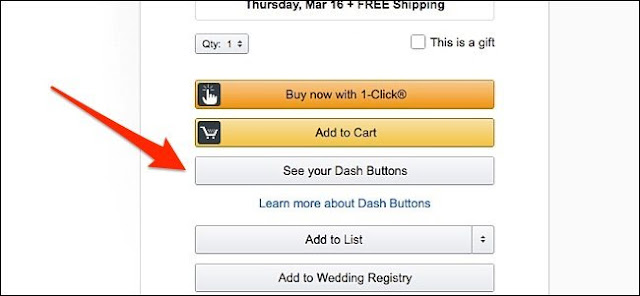

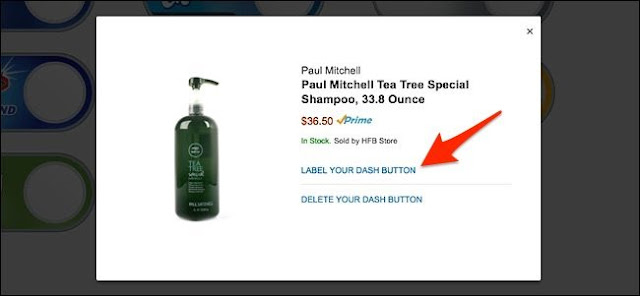
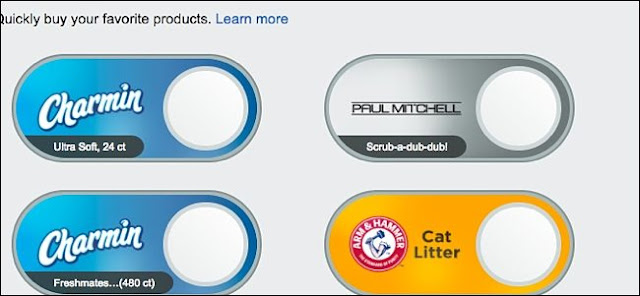





No comments:
Post a Comment